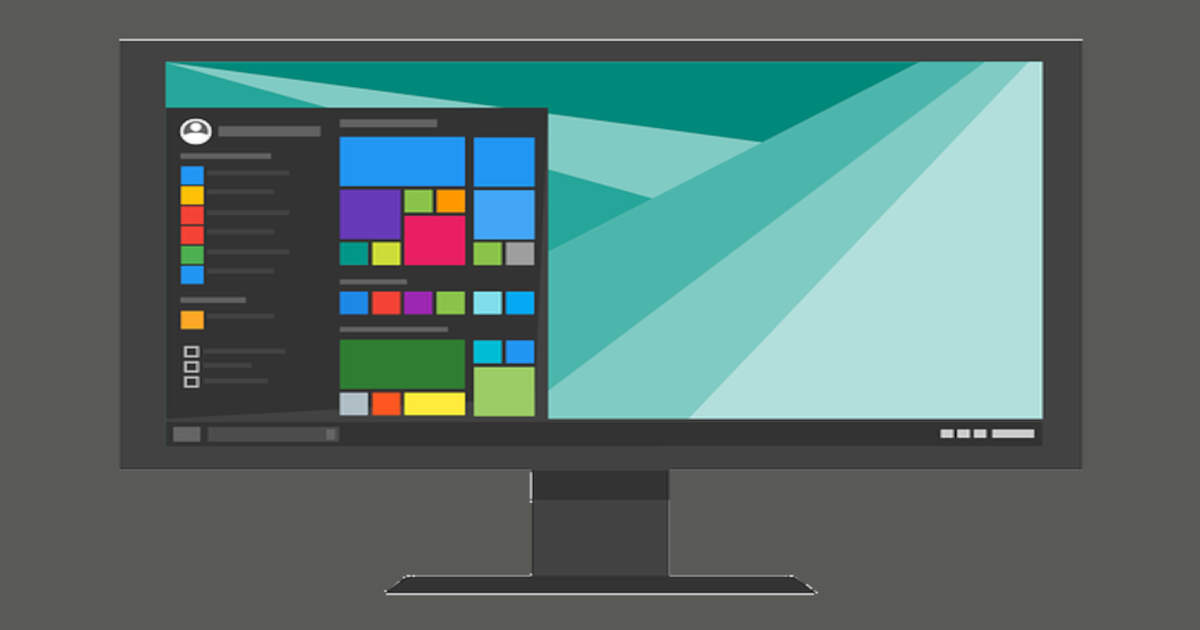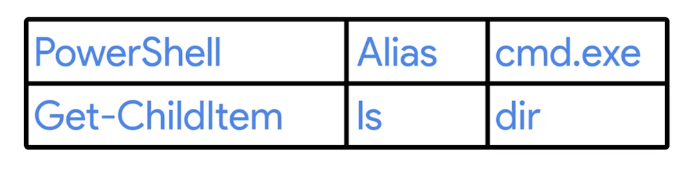Navigating the System
Basic Commands
In this, we’ll learn about:
- Windows
- GUI (Graphical User Interface)
- CLI (Command Line Interface)
- Linux
- Command
- Shell
The CLI interpreter on Linux is called a shell, and the language that we’ll use to interact with this shell is called Bash.
List Directories in a GUI
- On Windows, filesystems are assigned to drive letters, which look like C:, or D:, or X:.
- The parent/root directory of C: would be written *C:*, and the root directory of X: would be written *X:*.
- Subdirectories are separated by **.
Windows List Directories in CLI
To list contents of C drive
1
ls C:\To get help for specific command
1
Get-Help <command name>
- In case of,
lscommand,
1
Get-Help ls- To get more detailed help
1
Get-Help ls-full- In case of,
To see hidden files in a directory
1
ls -Force C:\
Linux: List Directories
To list the contents of root directory
1
ls /- /bin: essential binaries for program
- /etc: system configuration file
- /home: Where user files and configs live
- /proc: Contain information of currently running processes
- /usr: Meant for user installed software
- /var: Stores system logs and anything that constantly changing
lscommand has very useful flags too.To see available flags for
ls1
ls --helpmanshows the manual pages.1
man <command>
To see hidden files, and long listing
1
ls -al- You can hide a file by prepending a
.in the start of the filename.
Flags
Similar to Windows command parameters, a flag is a way to specify additional options for a command.
Windows: Changing Directories in a GUI
Absolute path
An absolute path is one that starts from the main directory.
Relative path
A Relative path is the path from your current directory.
Windows: Changing Directories in the CLI
To know where you are in the folder
1
pwdTo change the directory you’re in
1
cd <path\to\the\directory>
To go one level up
1
cd ..Get to the $HOME directory
1
cd ~
Windows: Making Directories in the & CLI
To make a new directory
1
mkdir <directory name>
To make a directory with spaces in its name
1 2
mkdir 'directory name' mkdir directory` name
Linux: Making Directories in Bash
To make a directory with spaces in its name
1 2
mkdir directory\ name mkdir 'directory name'
Windows: Command History
To see the history of previous commands
1
history- To reverse-search through history, shortcut is
<ctrl+r> To clean PowerShell palette
1
clear
Windows: Copying Files & Directories
To copy a file
1
cp <Path\to\the\file\to\be\copied> <Path\to\the\directory\of\copying>
To copy multiple file at once, Wildcard is used
1
cp *.<common pattern> <path\to\where\copied>
To copy a directory and its content
1
cp <directory name> <Path\to\where\copied> -Recurse -Verbose
Wildcard
A character that’s used to help select files based on a certain pattern.
Linux: Copying Files & Directories
To copy a directory
1
cp <Directory/to/be/copied> <Path/where/to/be/copied>
File and Text Manipulation
Windows: Display File Contents
To view the file contents
1
cat <File Name>
To view the file contents, one page at a time
1
more <File Name>
To see only part of the file contents
1
cat <File Name> -Head <Number of Lines>
To see only part of the file contents from the tail
1
cat <File Name> -Tail <Number of Lines>
Linux: Display File Contents
To see file’s contents, interactively
1
less <File Name>
morehas been abandoned in favor of more usefullesscommand on Linux.To see only part of a file’s contents,
headis used, which by default only shows first 10 lines1
head <File Name>
To see only part of file’s contents,
tailis used, which by default only shows last 10 lines1
tail <File Name>
Windows: Modifying Text Files
To modify file’s contents from a CLI
1
start notepad++ <File Name>
Windows PowerShell
- PowerShell is a powerful and complex command line language.
To list directories, the real PowerShell command is can be found by:
1
Get-Alias ls
so, to list directories
1
Get-ChildItem <path\to\directory>
Windows: Searching within Files
- In GUI, Indexing Options applications are used.
In command-line, search is done as:
1
Select-String <Search String> <path\to\the\file>
To search in multiple files at once
1
Select-String <Search String> *.<file extension name>
Windows: Searching within Directories
-Filterparameter is used withlsso search for particular files in a directory.- The
-Filterparameter will filter the results for file names that match a pattern.
1
ls <path\to\the\file> -Recurse -Filter *.exe
- The asterisk means match anything, and the .exe is the file extension for executable files in Windows.
- The
Linux: Searching within Files
To search in files
1
grep <Search String> <path/to/the/file>
To search through multiple files at once
1
grep <Search String> *.txt
Windows: Input, Output, and the Pipeline
1
echo hello_word > hello.py
- The echo is an alias for PowerShell command
Write-Output. - Every Windows process and every PowerShell command can take input and can produce output. To do this, we use something called I/O streams or input output streams.
- I/O streams are
- stdin
- stdout
- stderr
- The symbol > is something we call a Redirector operator that let us change where we want our stdout to go.
The symbol » is used to not create a new file, just append the
stdout1
echo 'Hello Planet' >> hello.py
|Pipe operator is used to redirect the stdout of one command to stdin of another command.1
cat hello.py | Select-String planetTo put new stdout to a new file.
1
cat hello.py | Select-String pla > planet.txt
If we don’t want to see error in CLI, to get them in a file
1
rm secure_file 2> error.txt
- All the output streams are numbered, 1 is for stdout and 2 for stderr
If we don’t care about error messages and don’t want to save them in a file, we can redirect them to a null variable (a black hole for stderr)
1
rm secure_file 2> $null
Linux: Input, Output, and the Pipeline
On Linux, stdin operator can be used via symbol <.
1
cat < SomeFile.py- Here we are using < operator for file input instead of keyboard input.
To redirect error message to a file
1
ls /dir/fake_dir 2> error_output.txt
To filter out error message completely without saving
1
ls /dir/fake_dir 2> /dev/null
Windows and Linux Advanced Navigation
- For more advance navigation, regex is used.
Regular expression (Regex)
Used to help you do advance pattern-based selections.